Redsquid’s Complete Guide to Saving on Your Mobile Data
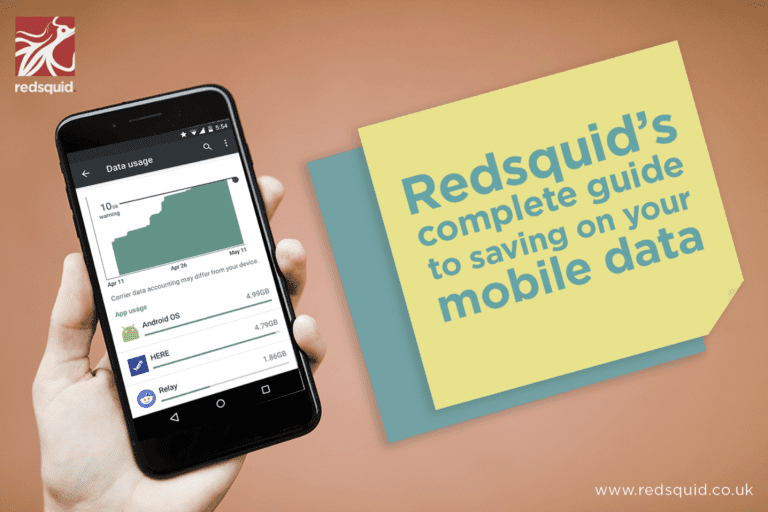
Plan Ahead
If you’re signing up for a new mobile contract, you’ll want to have a rough idea of how much data you think you’ll need. Once you’ve chosen your contract, you cannot alter your data allowance without paying for additional add-ons, so choosing the right amount is important. Have a look back on your past contracts; have you ever gone over your allowance before? If it’s a running theme, then consider upping your allowance this time, because data overage is so expensive, it’ll save you money in the long run. You should be able to sign into your network account online and view your past bills.
Set Alerts and Data Limits
An effective way of safeguarding against data overuse or having to go without data altogether, is to set up alerts and/or data limits. Having alerts in place will keep you aware of how close you’re getting to using up your allowance. If you need additional defence against data overage, then setting a data limit can stop you from going over at all. Setting this limit before the end of your data allowance can save money and leave you with enough data to get you through each month. However, this is only possible on Android and Windows, so iOS users will have to download a third-party app to set-up alerts, and cannot (as of yet) to set data limits.
To set a data alert on Android: Settings > Wireless & Networks > Data Usage > Data Usage Cycle > you should see a graph of how much data you have available and how much you’ve used. To set a data alert or warning, drag the orange line to wherever you what it set.
To set a data limit on iOS: Everything of the above. Enable the Set Mobile Data Limit. Set the red line to wherever you want your data limited to (we recommend just before your usage limit).
To set a data limit on Windows: Swipe left > Select Data Sense > You should be able to view your data use. Select the Settings Icon at the bottom of the screen > Select Set Limit;monthly, etc…
Use Wi-Fi Wherever You Can
Connecting to Wi-Fi is now easier than ever before. Its availability is plentiful; whether you’re at a café, or at work or home, there’s no excuse not to be connected to Wi-Fi ninety percent of the time. The majority of Wi-Fi connections will allow you to connect automatically after the first time. However, always be aware how safe public wifi hotspots are; try using a security app to scan them before connecting.
To connect to Wi-Fi on Android: Select Settings > Wireless & Networks > Connect to Wi-Fi> Select a connection, enter the password/passcode.
To connect to Wi-Fi on iOS: Select Settings > Wi-Fi >Select which network you want to connect to > Enter in the password/Passcode.
To connect to Wi-Fi on Windows: Slide the top menu down > Select the Wi-Fi Icon > Turn Wi-Fi on > Select a connection, enter the password/passcode.
Keep Track of Your Data Usage
Having a good awareness of your data using habits can help prevent going over-limit. There should be a function on your mobile where you can check how much data you’ve used. iOS users can’t reset each billing month however, so you’ll need to manually reset it yourself. You can also use an app provided by your network to track how much data you have left every month.
To check data usage on Android: Select Settings > Wireless & Networks > Data Usage. To accurately track your data cycle, select Data Usage Cycle > Change Cycle and select your billing date.
To check data usage on iOS: Select Settings > Mobile Data > View Data Usage. To reset, scroll down to the bottom of the page and select Reset Statistics
To check data usage on Windows: Swipe the screen to the left > Select Data Sense > Select Data Usage
Shutdown Background Data-Use
Keep an eye out for apps running in the background, some of these could be using up data without your knowledge. Email apps are often a major culprit, as they’re often searching for new emails in the background. Try closing any apps that are currently open, or altering their settings to disable data when not being used.
To view current open apps on Android: Select the tabs (two rectangles) icon > close the apps you’re not using.
To view current open apps on iOS: Hold down the menu button and slide up the apps you aren’t using.
To view current open apps on Windows: Hold down the arrow icon > Slide down app windows to close them.
Be aware that this doesn’t always mean that certain apps won’t continue to run in the background. You can download application managers to monitor the activity of your apps and can change individual settings within the apps themselves.
Use Mobile Websites
Most websites now offer mobile versions to their visitors. These mobile websites are designed to compress the data sent to users, which means that it takes less mobile data to load the site. If you visit a website on your mobile, you’ll often get the option to switch to their mobile version, which will automatically become the default site.
Avoid Streaming Videos and Music
Videos are unequivocally the biggest drain on mobile data. Streaming a couple of episodes of House of Cards from Netflix on your mobile can use up a significant amount of data. Try downloading videos or episodes whilst connected to wifi to avoid streaming them with mobile data. Prepare entertainment for journeys in advance, and resist visiting Youtube. The same goes for music streaming services like Spotify; try downloading music in advance and use their offline modes.
Use Apps and Browsers to Compress Data
As previously mentioned, compressing things helps reduce the amount of mobile data it takes to view sites. There are certain apps, such as Onavo, that are designed to help compress data received. Additionally, you can get mobile browsers that help compress data, like Opera mini or Google Chrome. Chrome even includes a Data Saver mode, which you can enable by selecting the three-dot menu > Settings > Data Saver (this mode also disables certain online features).
Disable Wi-Fi Assist
Wi-Fi assist is a function on Apple iOS 9 that uses your mobile data to support your internet connection when the wifi is not strong enough. It’s a sneaky way of gently draining your mobile data, but it can be easily disabled through your cellular settings.
To turn off Wi-Fi Assist: Swipe the screen to the left > Select Data Sense > Select Data Usage > Turn off Wi-Fi Assist.
Find and Control Data Hungry Apps
There should be a function on your mobile that enables you to view how much data your apps are using. With this, you can identify which apps are using up most of your data (Facebook is often the biggest culprit). From here, you should be able to adjust the data settings associated with the apps, or do this from within the app. Certain apps should allow you to turn parts of data usage off, such as turning off automatically playing videos on Facebook and preventing apps from automatically downloading updates.
To check app data usage on Android: Select Settings > Wireless & Networks > Data Usage. The apps using the most data are listed at the top of the list.
To check app data usage on iOS: Select Settings > Mobile Data > Scroll down and view how much data each app is using. You can turn off the mobile data for certain apps.
To check app data usage on Windows: Swipe the screen to the left > Select Data Sense > Select Data Usage > Apps using the most data are at the top of the list.
Download Maps Ahead of Time
GPS (Global Positioning System) and navigational apps can add quite a lot to your data usage, so finding ways to avoid opening them outside of Wi-Fi can help you to hang on to your data for longer. Try downloading the maps you need ahead of your journey on Google Maps;
On Android: open the Google Maps app and search for the area you’ll be visiting> select More Info > Download.
On IOS: open the Google Maps app and select Offline > + > search and select your area > Download > Save.
Alternatively, you can load a route on a navigational app ahead of time, turn off your data, and when you re-open to the app and the route should still be active (app cache).
Control Your Push Notifications
For most apps, push notifications will be included in the default settings, which means that your mobile could be using data without you even realising it. If you feel like you don’t need updates about certain apps, you can disable push notifications from your data settings menu.
To disable push notifications on Android: open the Data Usage Menu > select which apps you want to disable notifications on, and disable them from there.
To disable push notifications on IOS: open Settings > Notifications > select each app and disable push notifications from there.
Turn Off Auto-play Videos on Social Media
As previously mentioned, videos require a lot of data to download, which is reason enough to avoid watching them whilst not on Wi-Fi. But even if you avoid actively pressing play, some social media apps will still automatically begin playing videos if you scroll over them.
However, this feature can be disabled on Facebook by opening the app and selecting Account Settings > Videos and Photos > Auto-Play, and select on Wi-Fi Connections Only or Never Auto-Play Videos.
You can disable auto-play videos on Twitter by opening the app, and selecting your Profile Page > selecting the Gear Icon > Settings > Data > Video Autoplay and Select Never Play Videos Automatically or Use Wi-Fi Only.
You can disable auto-play videos on Instagram by opening the app and selecting the Gear Icon > Mobile Data Use > select Use Less Data Option.
Download Webpages in Advance
If you’re planning on browsing a few sites on a journey or during lunch, rather than use up data then and there, you can download whatever webpages you need in advance.
To do this on IOS Safari, open the Safari app, queue up the webpages you want to view > select the Share Icon at the bottom of the page > Add to Reading List.
To do this on Chrome, open the app and queue up the webpages you want to view > select the More menu (the one with the three dots) > Download. To access these pages offline (make sure your mobile data is turned off for Chrome), select the More menu > Downloads > select the page you want read.
Just remember that you will only be able to read webpages, and will not be able to interact with them whilst offline.
Saving on your mobile data usage can, in turn, save on your mobile bill. Paying for data add-ons can be expensive, and going without any data at all is seriously inconvenient. So use these tips to hang on to the data you have and keep your monthly charges consistent.After studying for a BTEC Diploma in ICT for two years, Callum left education to work in an entry-level job in hospitality. However, this wasn’t his passion, and so left the role in search of something more in-line with his interests. Callum explained that this was how he came across an apprenticeship where he could study level 3 advanced IT, Software, Web, and Telecoms whilst in a work placement:
‘The apprenticeship scheme included a work placement at a local business, which was what really motivated me to apply. I wanted that opportunity to gain some work experience alongside my qualifications, and Redsquid seemed like the perfect choice. I was invited in for an interview with Vince (our CEO), and got to meet the rest of the support team as well. I must have made a good impression because they then took me on as their very first apprentice.’
Callum felt he receieved a lot of support from Redsquid during his time as an apprentice:
‘Both our head of IT and UC Support Manager, made sure that I gained as much knowledge as I could while I was working for him. Having the opportunity to learn from someone who actually worked in the field, meant that I eventually had the confidence to actively communicate with customers. The first time I successfully diagnosed and solved an issue for a customer, I felt like I’d really accomplished something, it was fantastic.’
Redsquid also ensured that Callum gained experience in a wide variety of departments during his apprenticeship:
‘They made sure that I didn’t put all my eggs in one basket when it came to the knowledge and experience I gained. I got to spend some time assisting in several departments; from IT, to unified communications, to marketing, which helped me get a good idea of how the business worked.’
This combination of practical experience and theory worked very well for Callum, as it gave him the opportunity to actually apply what he’d learnt from studying:
‘Having the placement at Redsquid, meant that I enjoyed a good balance between studying, and getting some invaluable work experience. Working as an apprentice for Redsquid really was the best of both worlds, as it gave me both the qualifications and the experience I needed to go further.’
Whenever Callum required more time to spend on his studies, Redsquid were happy to let him work on the theory side of his apprenticeship:
‘Redsquid were really accomodating, they understood that successfully passing my exams was important to me. So whenever my deadlines were getting tight or exams were approaching, I’d be allowed to focus on my studies for however long I needed to. It was very reassuring to know that I didn’t have to worry about whether my employer would give me that time to study.’
It also helped that Callum was being paid over minimum wage during his apprenticeship, otherwise he would not have been able to afford transport to and from college:
‘That money made the real difference for me. Without it, I wouldn’t have been able to even complete my studies, let alone my work placement at Redsquid.’
When Callum’s apprenticeship was complete he was offered a permanent position at Redsquid in the UC department:
‘The prospect of working in a rapidly-growing department like UC was exciting, and one that I couldn’t see myself turning down. I was very familiar with the team at the time, and the practical experience I’d gained during my placement (along with my newly-acquired qualifications), obviously made me a good fit for the role.’
Callum remembers his apprenticeship as being a fantastic entry point into full-time employment:
‘For anyone looking to work in a supportive environment, whilst earning their qualifications, it’s the ideal opportunity. With an apprenticeship, the only way is up.’
Want to share it with your friends?
